全3回の内容
そもそもバーチャルオフィス(oVice)とは?
oViceの運営について
oVice自体は、下記の会社が運営しております
- 社名 :oVice株式会社
- 資本金 :1億円(資本準備金を除く)
- 所在地 :石川県七尾市本府中町エ113B
- 設立 :2020年 2月
- 事業内容 :バーチャルオフィス、オンラインイベントで使えるバーチャル空間の開発・提供
- HP :URL
リベシティーは利用しているだけ?
基本的に、外部のシステムを利用して、リベシティ内でのみ使用が出来るようにされています
なので、リベシティー側で機能の調整は難しいという事と、色んな制限などが難しいことを覚えておきましょう
意見・トラブルなどは、伝えるべきなので報告などはしましょうね
外部サイトのバーチャルオフィスリンク(oVice)の特性上の注意点
基本システムは、外部サイトなので、注意が必要な点があるので注意しましょうね
過度に、ビビらなくて大丈夫ですからね、仕組みを理解して楽しみましょう
特に何か、言葉のやり取り、物を購入する(謎の商品・業者)を、気を付ければ大丈夫です
- 注意点と、解決策
- バーチャルオフィスリンク(oVice)自体を公開すると、リベシティー外の方が入れるようになる
- ブログやTwitterなどで、URLを張り付けないようにしましょう
- 元シティーの方・業者が、会員脱退後にURLを保存していると入ることが出来るので注意
- プロフィールが張っていない方は、注意して話をしましょう
- 初めてしゃべる方や、よくわからない方は調べてから、話をしましょう
- 業者・業者みたいな方がいることがありますので注意
- バーチャルオフィス内で、商品・情報を買わない
- 購入するにしても、スキルマーケットを経由して購入する
- 内容はよく確認する
- 不安なら、他の方に相談する
- おかしければ、運営に報告する
- おかしいと感じたら、すぐに退場・離れるをしましょう
- その後、運営に報告する
- チャットと違い、言葉は残らないので、注意も必要です
- 不特定、多数の方に会話の内容が聞かれることがあります
- 発信範囲に入ると、話している方以外の方の声が聞こえたり、伝わっていたりがあるので注意ですね
- 個室の利用を行う
- 他の人に聞かれなくなります
- 後で、詳しく説明します
- バーチャルオフィスリンク(oVice)自体を公開すると、リベシティー外の方が入れるようになる
自分が気を付けていれば、楽しく使える場ですので、しっかり内容を知ってから使いましょう
バーチャルオフィス(oVice)の活用方法
バーチャルオフィス(oVice)の入り方
入り方は、下記の手順です
1:ホーム画面で、下記の場所を探して、「oViceバーチャルオフィス」を選択
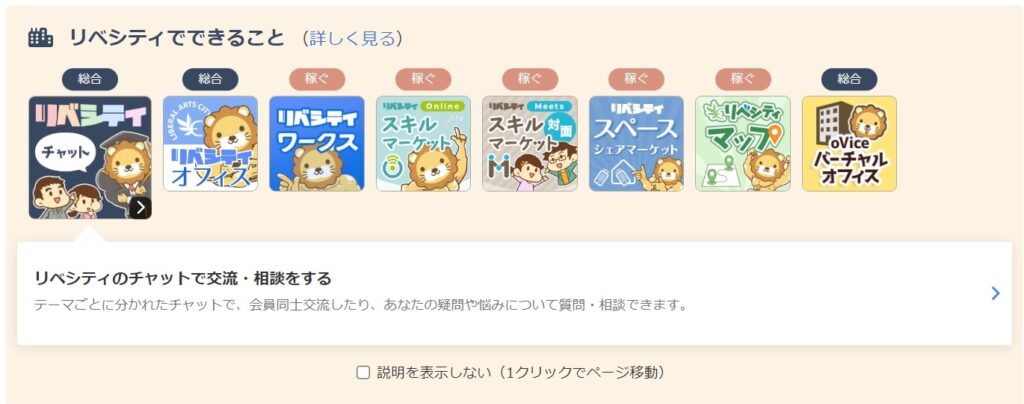
2:下記の画面の入り口から入場しますが、ポイントがあります
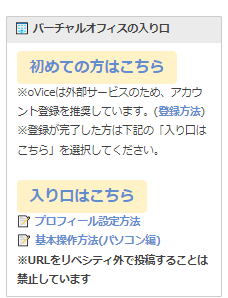
- 初めてでも、入り口から入れば、登録しなくても利用は出来ます
- 実際に私は、登録していません
- 機能的な制限はありませんが、何回か入るごとに、名前やアイコンの初期設定が必要か不要かの違いだけです
3:初めての登録
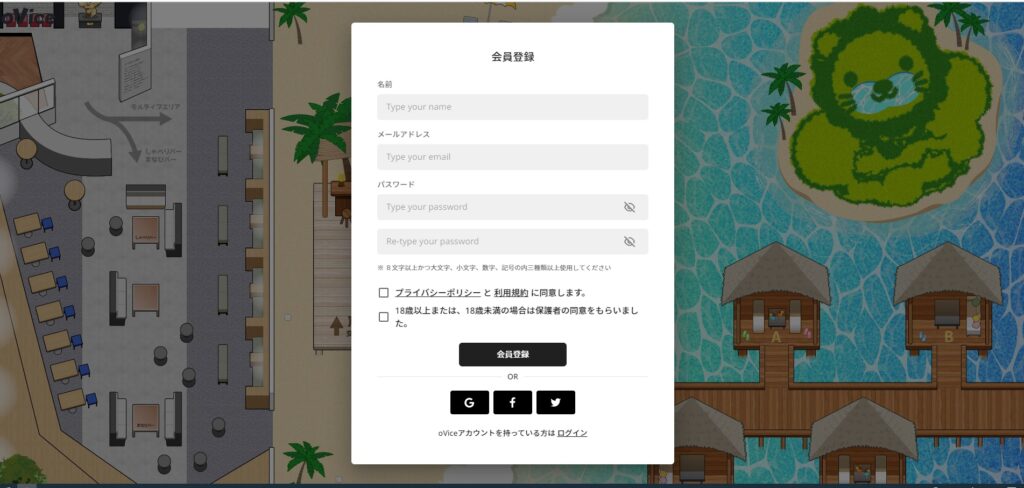
やりたい方は、指示に従い、進めてください
後で、変更は出来る様なので、登録をしてみましょう
※しなくても出来ます
4:2回目以降の入場
入場は、2パターンです
- 上記の入り口から入場
- URLをお気に入り登録しておいて、直接入ることもできます
バーチャルオフィス(oVice)の初期設定
入場後にすること
下記のギヤマーク「デバイス設定」をクリック
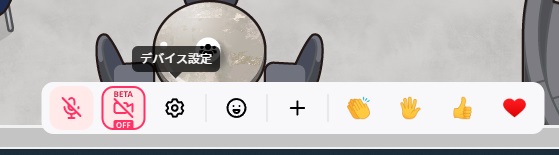
プロフィール設定
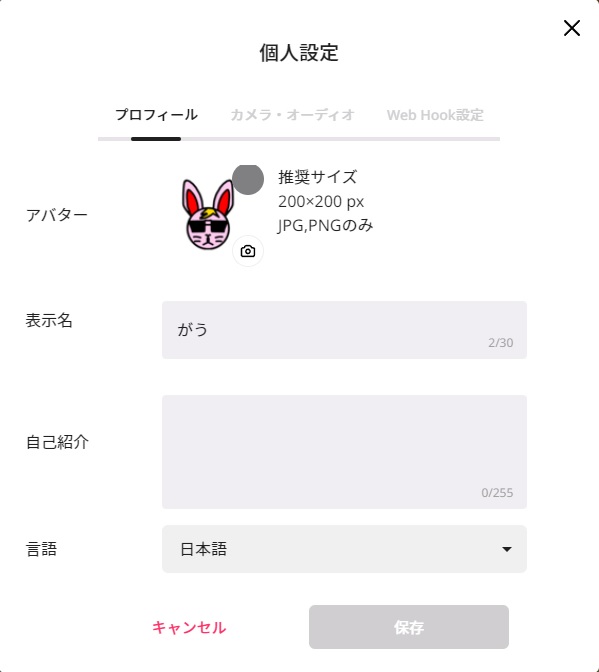
- アバターの設定で、カメラを押すと、画像フォルダに飛ぶので設定
- 上の黒丸部分は、状態を設定できます
- 利用例
- ×系は、発言できません
- 〇・可などは、しゃべれる
- 他は、気分かな?
- 利用例
- 表示名は、リベ内と同じにしましょう
- 違う名前も設定できますが、違う名前の方は参加しないでください
- 信頼性もありますが、ただの不審者です
- がう@投資家
- 上記のように@以降を変えて遊ぶなどは良いと思います
- 荒ぶる「がう」とかでも、プロフィールを張っていればOKかな
- 自己紹介は、基本的にプロフィールを張っていればOK
- 貼り方は、下記の通りです
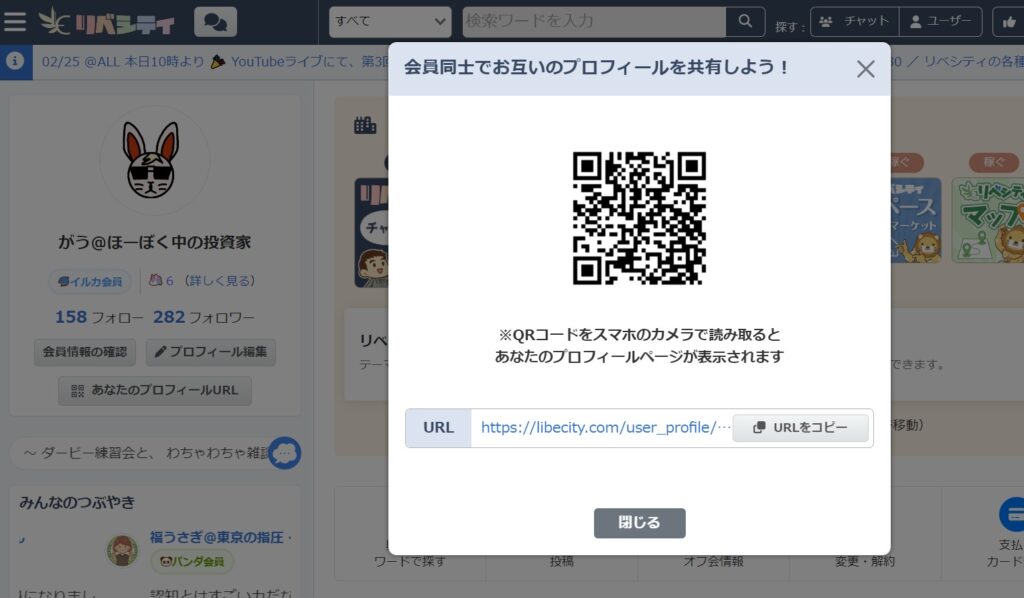
- 設定
- ホーム画面から、あなたのプロフィールURLをクリック
- URLをクリック
- 戻って、プロフィール欄をクリックしてから、Ctrl+v(貼り付け)を実行
カメラ・オーディオ
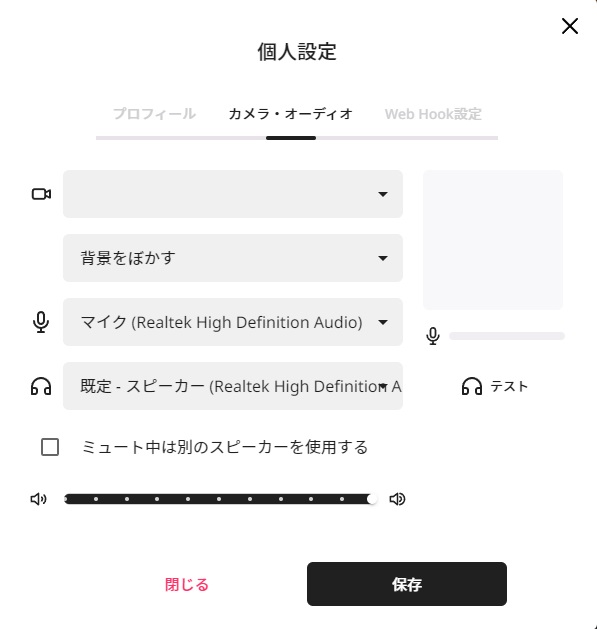
- カメラ
- カメラ機能の許可をしていれば、起動設定できます
- 注意点は、不特定多数に見られる可能性があるので、不要なら設定しない事を推奨
- 料理をしている手元や、ハンドメイド作品を見せたりなど、活用法はあります
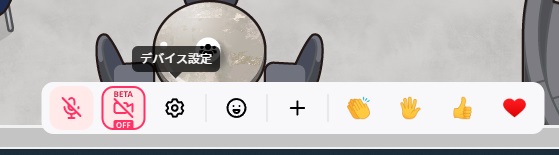

- マイク
- ここで、苦労する人がいると思いますが、いろいろ試してください
- 上画像の、左端のマイクが、切り替わっているかをチェックが一番最初にすることです
- 青の状態がオンです
- テストの上のバーに少しでも反応があれば、基本的に聞こえるはずです
- 実は、PCと、スマホ・タブレットなどの他の機器などでも、同時接続できるので、どんな感じに聞こえるなどは、複数台で入って、音が出ているかのテストは出来るので試してみてください
- スマホ利用は、あまり推奨しない理由は下記です
- 生活音、テレビなどを拾いやすい
- スマホの音を拾って、永遠ループなど、いろいろ問題が出ますね
- 新しいスマホ、iPhoneの最新機種などなら、問題ないことは多いです
- あと、PCの端子接続が悪い時もあるので、ぐりぐりしながら、テストでしゃべり続けてください
- あとは、しゃべりながら、違う設定に切り替えるかです
- それでも、出来ないときは、PC・スマホなどの設定画面からオーディオの初期設定を見直してください
- ここでは、やり方まで記載しません
- スピーカーのブーストをかけていると、音割れするのでやめた方が良いです
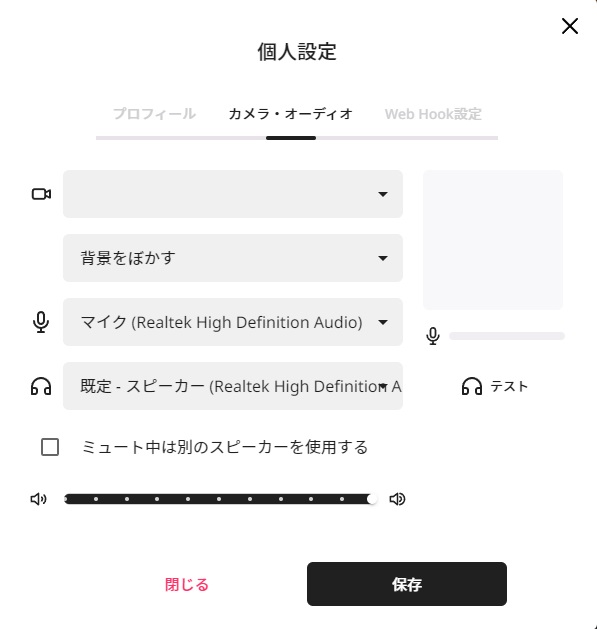
- イヤホン
- 基本は、マイクと同じです
- たまに、PCや、スマホ側の音量が、0の場合もあるので注意
- 基本的に、イヤホンの聞こえる設定は切れません
Web Hook設定
触らなくて良いです
追加アプリの導入(リアクションを増やす)

Chrome拡張機能開発で、oViceをさらに使いやすく – Business Metaverseを導入します
- こちらのサイトに、アクセス
- 下記、右のchromeに追加を押します
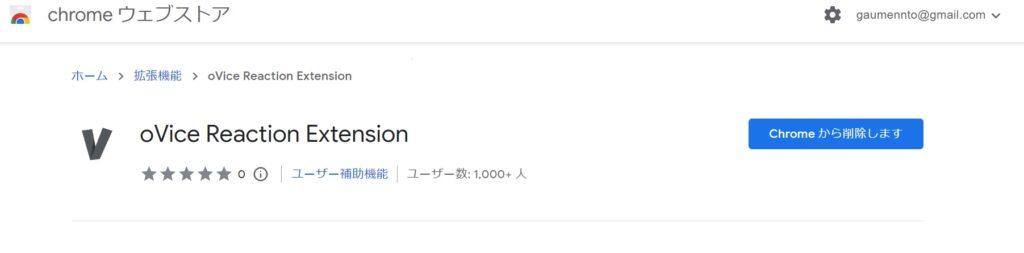
- ページが消去に変わったら、ページを閉じます
- 次にバーチャルオフィス画面で、更新か再入場をします
- すると、ニコちゃんマークが出るので、好きに反応する際に活用してください
注意点
- 無意味に使用しない、迷惑です
- 連打も、その時のノリだけにしましょう
その他の設定
上記までの設定で、基本的には楽しめるようになっています
次に、より楽しむための活用法をお伝えしますね
ちなみに、全て、開いた人が動かせますので、退場して他の人が残っている場合は、誰かが開きなおす必要があります
回線が悪い人などが開くと、開きなおしが増えるので、問題ない人が開くことを進めます
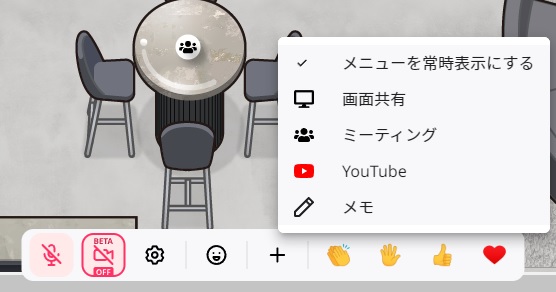
画面共有
PCでの共有のみ、画面を指定して、共有することが出来ます
- 使用例
- 高配当株探しなどで、やり方の説明など
- グーグルマップで、世界探検や日本の場所、移動ルート、集合場所などの調整
- 海外勢がいたら、どこに住んでるや、観光地、地域の特色など聞くとたのしいです
- ブログの添削
- YouTubeの編集などの確認もできます
- ゲーム画面を共有
- 注意点
- 画面共有をしているとき、デスクトップ画面がバレたり、パスワードや、本名の公開など、リスクが有るので、基本的には慣れてから使用しましょう
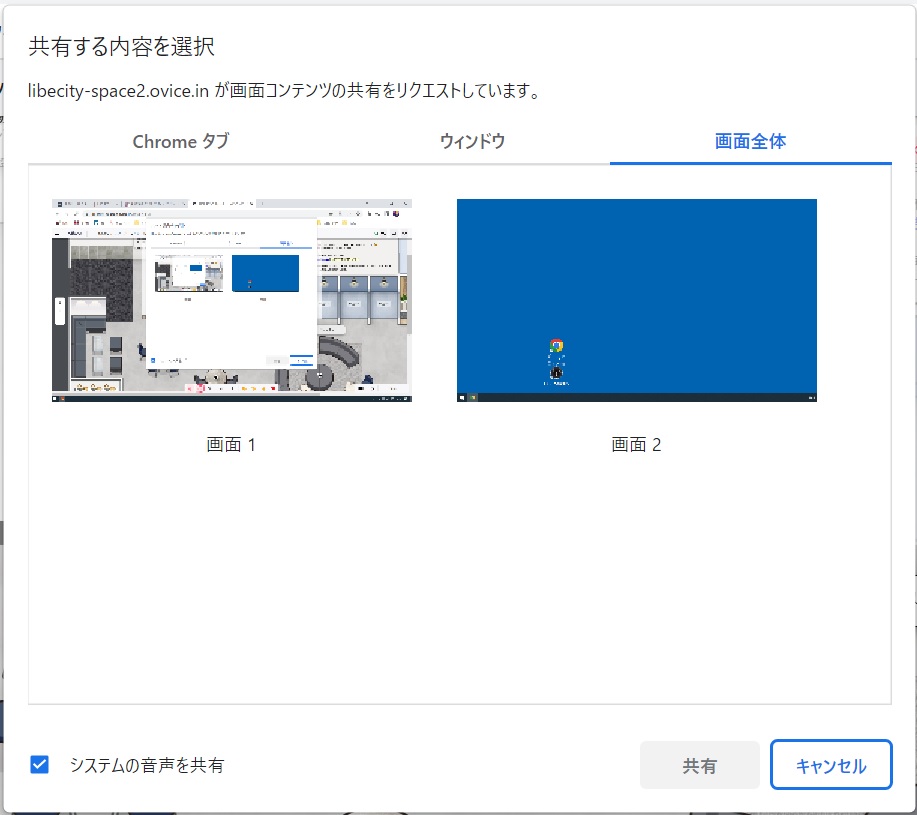
- 使用方法
- 画面共有を押す
- タブを選んで、そのページだけが安全ですね
- PC画面を映したければ、画面全体です
- システム音声は、状況次第でオン
ミーティング
これを設置することで、つないだ相手、全員と画面共有や言葉のやり取りができます
これは、声の範囲外でも利用可能です
これは、学長島や自由広場などで使用できます
YouTube
こちらは、好きなYouTubeを流すことが出来ます
設定した人が、再生や音量の調整が出来ますので、他の方が音が大きすぎないかなど、聞くようにしましょう
たまに、最初から再生など飛ぶ時があるので注意
開いた人が、再生バーの調整も出来るため、同じ場所を共有も出来ます
メモ
メモを残したり、何かの会話のログを残せます
トイレ中・離席・ご飯中なども、記載しておけば、伝言板になります
まとめ
今回は、リベシティ:バーチャルオフィス(oVice)の活用方法として、初期設定・注意点などをお伝えしました
基本的に利用するにあたり、特に問題はありませんが、いくらリベシティーの人としても、会員歴での民度の低さや、そもそもの考え方の違い(リベを昨日初めて見たレベルの人もいます)で、トラブルの可能性もありますが、ネットの中という事を意識して、楽しく活用しましょう
問題が起きたら、即報告です
何かありましたら、DMいただければ、回答もします
次は、本格的な利用方法や、会話への入り方を説明します
いいな~・役立ったと思ったら、適当に広告クリックして帰ってください( ´艸`)
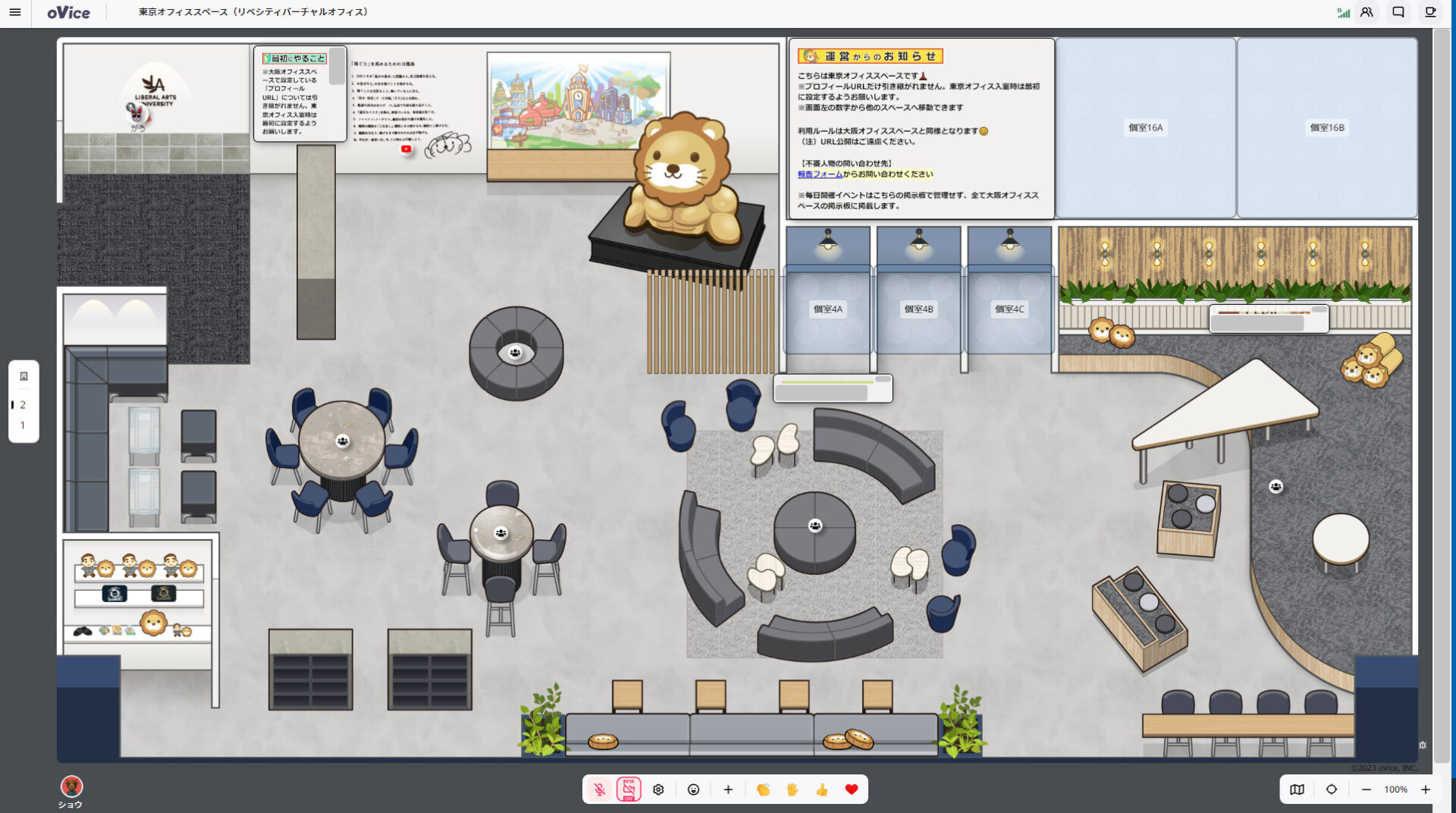

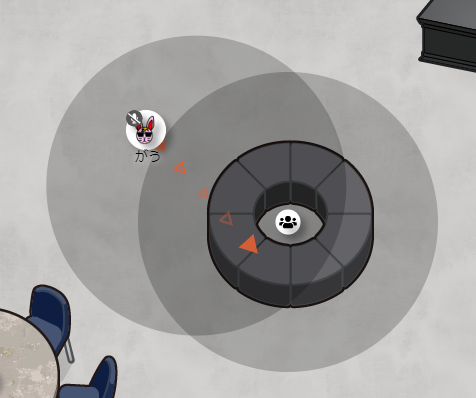
コメント