WordPressの初期設定
WordPressに最低限必要な初期設定
お申し込み完了後、WordPressのURL、データベース情報が画面に表示される
内容は重要です
必ず控えておく
データベースのパスワードについては後からの確認は出来ませんので注意
WordPressサイトにアクセスする
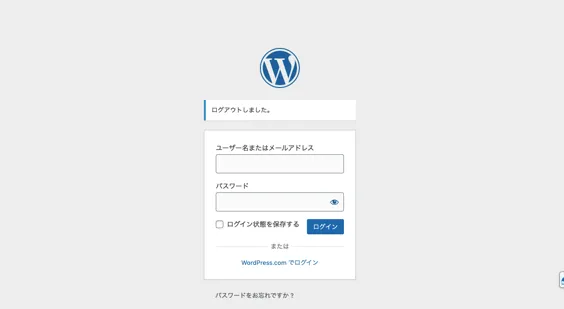
ユーザー名(またはメールアドレス)とパスワードを入力
WordPress管理画面にログイン
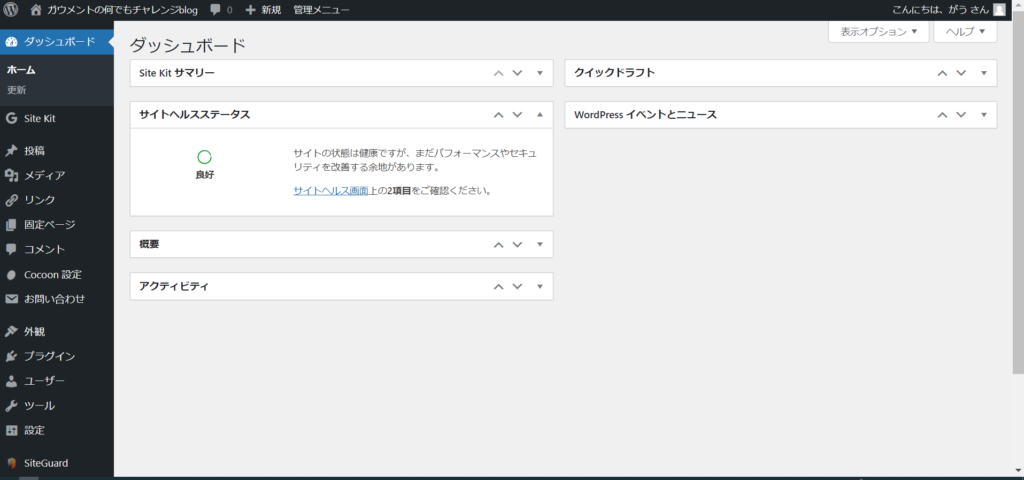
上記は「ダッシュボード」です
記事の投稿や編集、設定を変更やプラグインの導入、デザインやレイアウトの編集など、WordPressのサイト更新に関わるほとんどの作業をこのダッシュボードを経由して行います
パーマリンクの設定
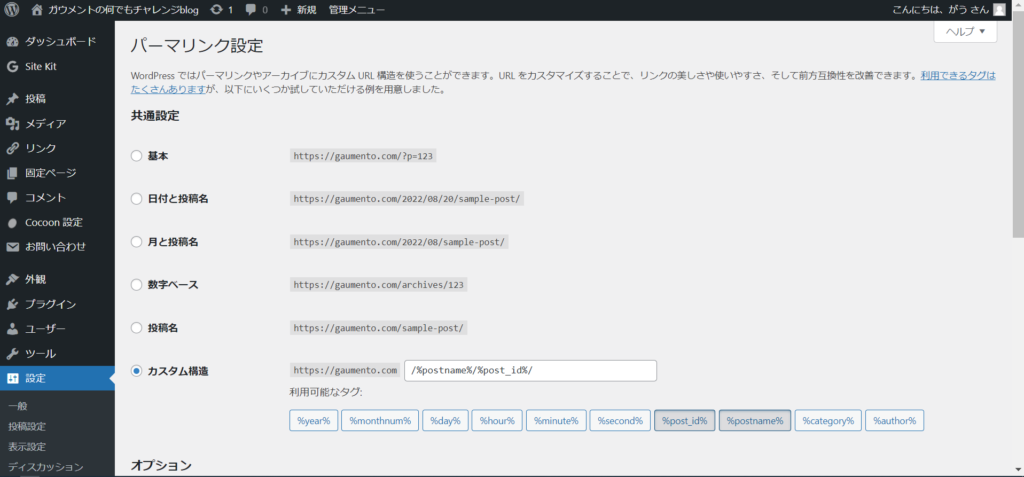
パーマリンクを設定
パーマリンクとは、ページに割り振られたアドレス
WordPressでは、このパーマリンクの表示方法を、自由に設定できます
- 「設定」を選択し、「パーマリンク設定」をクリック
- カスタム構造をクリック
- %postname%をクリック
- %post_id%をクリック
テーマの設定
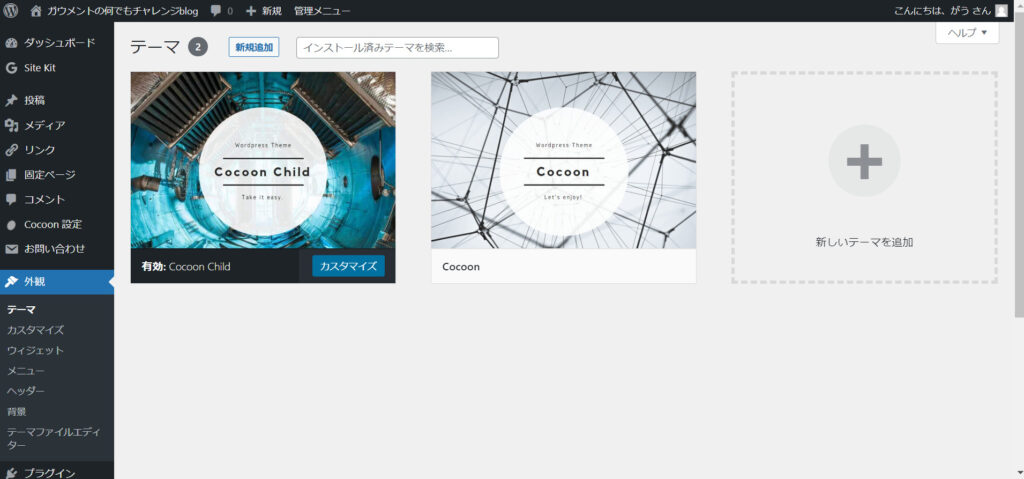
- ダッシュボードから「外観」にカーソルを合わせる
- 「テーマ」をクリック
- 現在WordPressにインストールされているテーマが表示
- 新しく追加する際は上部にある「新規追加」を押下し、ご希望のテーマを検索(またはアップロード)
- 希望のテーマが表示されたら「いますぐインストール」を押す
- 「有効化」を選択で、テーマの導入は完了
- 「WordPressかんたんセットアップ」を利用した場合
- 最初からあなたの選択したテーマがインストールされている
- インストールされているだけで有効化はされておらず、そのままでは初期設定のデザインが反映されています。
- 選択して有効化することで、テーマが反映される
- cocoonの場合は、cocoonchildを有効化します
サイト名とキャッチフレーズ
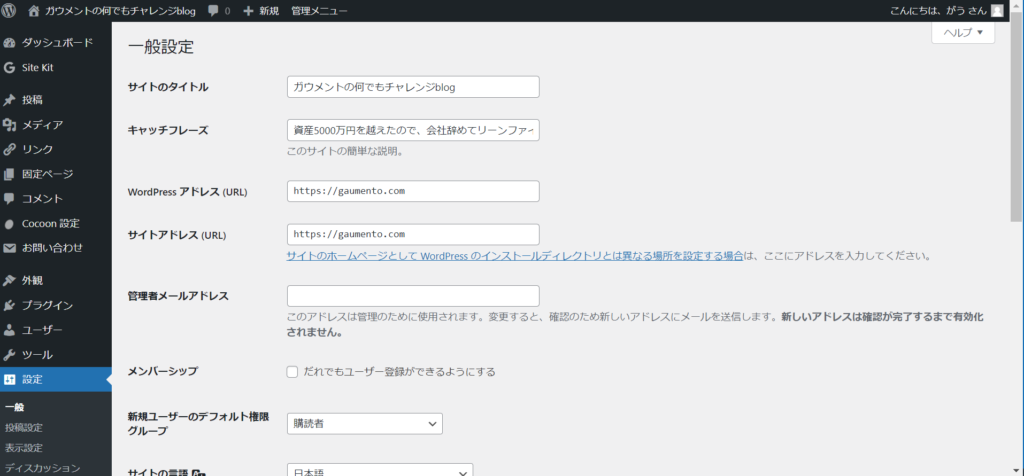
- ダッシュボードの「設定」から「一般」をクリック
- 上記の画面
- タイトルとキャッチフレーズを設定
- 来訪者にあなたのサイトがどんなサイトであるかを伝える
- 検索性も向上
プラグインの導入
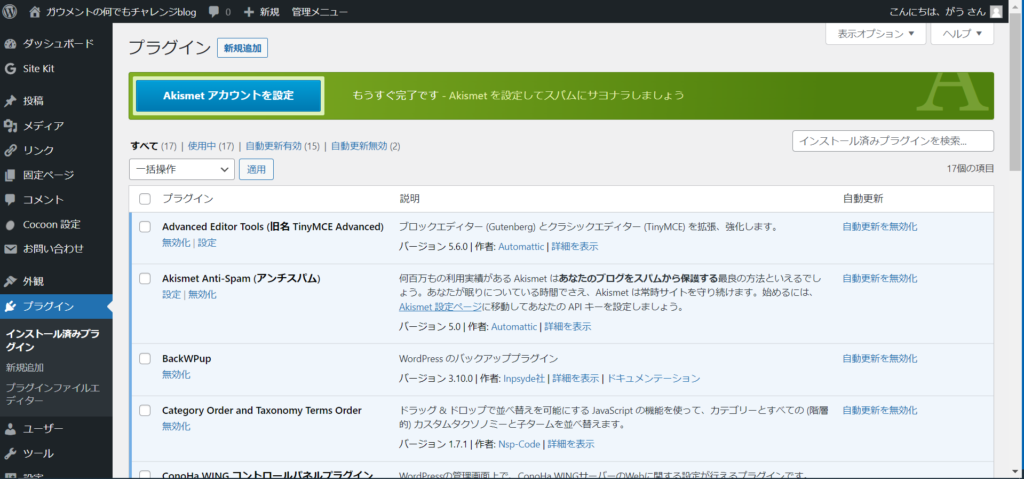
- ダッシュボードの「設定」から「一般」をクリック
- 上記の画面
- プラグインをダウンロード
- プラグインのおすすめは下記なので、選んで入れてください
Googleアナリティクスとサーチコンソールの設定
- Googleアナリティクス(Google Analytics)は、Googleが提供する公式のアクセス解析ツール
- 基本無料で利用可能
- Googleアナリティクスは、利用者が多いという特長
- WordPressとGoogleアナリティクスを連携させる方法は、別記事で解説
- Googleサーチコンソール(Google Search Console)は、検索からのアクセスや検索順位などがわかるGoogle公式のアクセス解析ツール
- 基本無料で利用可能
- サーチコンソールにWordPressを登録・設定することで、WordPressの検索まわりの分析が容易になり、SEO対策を講じやすい
- WordPressをサーチコンソールに登録する具体的な方法は別の記事で解説します
その他の設定
サンプル記事の削除
- Wデフォルトで「Hello world!」というサンプル記事を、投稿から見つける
- 「ゴミ箱へ移動」をクリックし、削除
不要なプラグインの削除
- 不要なプラグインは、できるだけ削除
メタ情報削除
- ダッシュボードの「外観」から「ウィジェット」を選択
- 「サイドバー」「フッター」などに「メタ情報」の項目があれば、削除
- デフォルトでは「アーカイブ」「カテゴリー」などの項目の付近に表示されている
- 「サイト管理」「ログアウト」などの管理項目を消去
- ※テーマによっては、テーマ固有の設定項目からでないと削除できない場合がある
とりあえず、始める段階までは、設定できましたので、あとは、どういったブログなどに仕上げるかは、色々試行錯誤しながら進める段階になりました
今後も有意義な情報を発信しますので、よろしくお願いいたします。
関連リンク
以上、皆さんの役に立てばうれしいです。ありがとうございました。



コメント